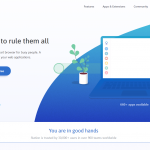Windows10のエクスプローラーをタブ表示できる!「Clover」と「QTtabBar」どっちが使いやすい?
2020年8月24日

Windowsのエクスプローラーをタブ表示したい!
そんな時に使えるツールが「Clover」と「QTTabBar」です。
どちらもエクスプローラーにタブ機能を追加するソフトです。
どっちがどうで、何が違うの?使いやすいのはどっち?と混乱する人もいるはず。
今回はどっちも使ってみた私が、2つのソフトの違いや使い心地などを紹介していこうと思います。
Cloverの特徴
・操作がChromeに近く、直感的にすぐに使える
・ブックマークが分かりやすい
・機能が最低限
・細かな設定はできない
・動作が不安定
最大のメリットは動作がChromeに近いというところでしょうか?
ショートカットもChromeのタブ機能に近いです。
個人的にはブックマークバーが重宝してました。よく使うフォルダに効率よくアクセスができます。
ただ、Windows10では動作が不安定という点があります。
前情報として知っていましたが、私のPCでもやや動作が不安定のため、今はQTtabbarを使用しています。
ただ見た目や手軽さの点においては、個人的にはCloverのほうが使いやすいので、動作が安定するようならこちらをお勧めしたいかなーといった感じです。
QTTabBarの特徴
・細かな設定ができる
・比較的動作が安定
・多機能
・直感的とまではいかない
QTTabBarの特徴は何といっても機能の多さです。
画面を分割表示したり、ショートカットを設定したり、自分の使いやすいようにエクスプローラーをカスタマイズできます。
ブックマークやタブ機能以外にも求めるなら断然QTTabBarがおすすめですね、
ただ、機能が多い分、最初にいくつかの設定が必要なのでそれがややネックといったところでしょうか。
結局どっちがいいの?どっちがおすすめ?
タブ機能・ブックマーク機能をシンプル・直感的に使いたいなら「Clover」
ほかにも機能が欲しい、自分用にカスタマイズしたいなら「QTtabBar」ですね。
ただ「Clover」の動作がやや不安定、という話もあるので、
実際に入れてみて不安定だった場合は「QTtabbar」をお勧めします。
(私もClover愛用者でしたが落ちるためQTtabBarに鞍替えしました)
QTTabBarのインストール方法
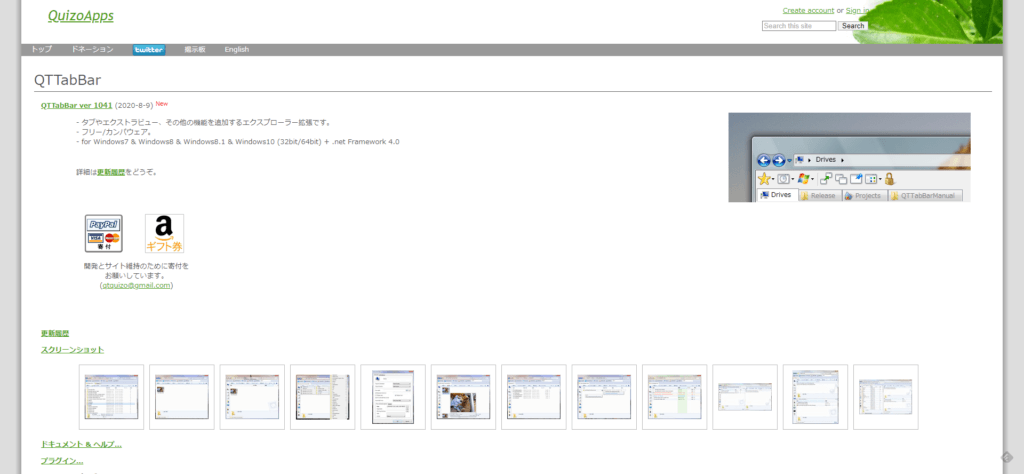
今回CloverからQTTabBarへ鞍替えしたので、インストール方法もご紹介しておこうと思います。
まずはここからQTTabBarダウンロードします。
http://qttabbar-ja.wikidot.com/
ダウンロードが完了したら解凍して、道なりにインストールを進めます。
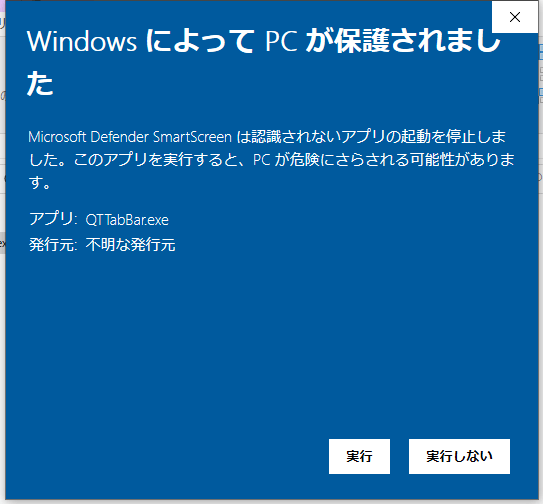
場合によっては上記のように「WindowsによってPCが保護されました」というポップアップが出ます。
その場合は「詳細を表示」を押すと「実行」が表示されますので、クリックしてください。
インストールしたら一度PCを再起動。
エクスプローラーを開きます。
これでいったんOK タブ表示できてるかと思います。
タブの横に「+」が出ない
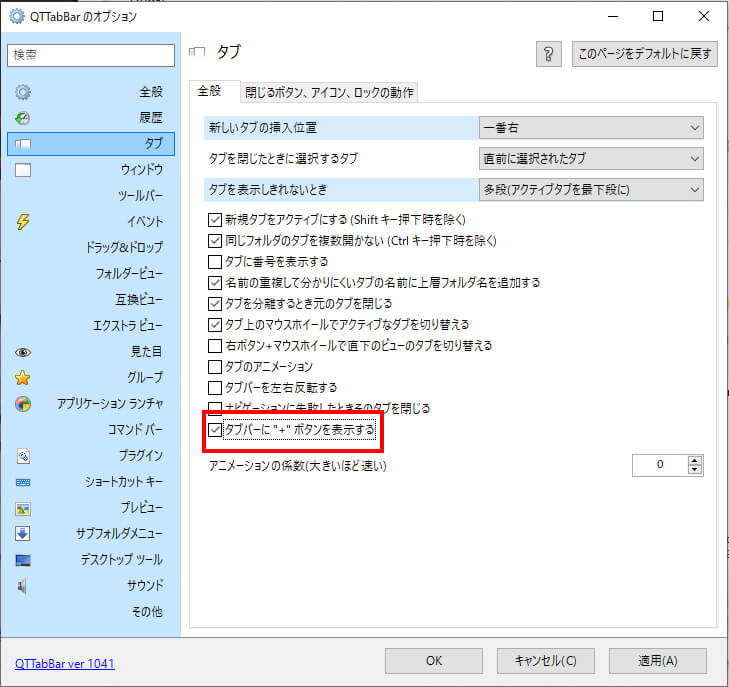
エクスプローラーを開いた状態で「Alt + O」を押すと、QTTabBarのオプションが開きます。
タブの項目を開き、「タブバーに“+”ボタンを表示する」にチェックを入れ「OK」または「適用」をクリック。
これでOKです
ツールバーを表示させたい
エクスプローラーの表示 > オプションを右クリック
「QTタブバー」をクリックすると出ます。
ツールバーから表示の分割や、ブックマークの登録などができます。便利。